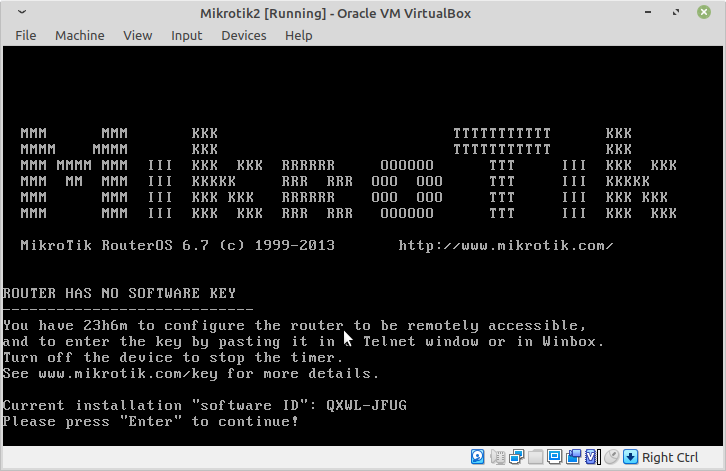
Blog information
Category: Teknologi
Posted By: AglaBridgeMedia
Post date: 04 Oct 2020
Keywords: jaringan komputer, konfigurasi awal mikrotik, setting awal mikrotik, aglabridgemedia, agla bridge media
Views: 1340
Konfigurasi Awal Mikrotik Sampai Terkoneksi ke Internet
Baik, di artikel kali ini saya akan membahas sedikit tentang bagaimana cara singkat mengkonfigurasi Mikrotik Router, tapi tanpa barang fisiknya. Hal ini dilakukan jika teman-teman ingin memakai router mikrotik ini tapi terbatas pada sumber daya. Teman teman bisa menggunakan laptop atau komputer yang sudah dimiliki. Silakan install virtual box dan unduh file *.ova templatenya di https://mikrotik.com/download. Silakan pilih OVA Template, boleh yang Long Term, boleh yang Stable.
Setelah itu klik menu File -> Import. Silakan pilih file *.ova yang sudah diunduh tadi. Kemudian klik Next, lalu sesuaikan dengan kebutuhan resource yang diinginkan. Di sini saya beri nama Mikrotik2, karena sudah punya sebelumnya, lalu RAM saya beri 128MB saja, setelah itu klik Import.
Sebelumnya disini saja menggunakan koneksi internet mode bridge dari laptop yang saya pakai ya. Jadi pastikan sesuaikan sumber internet teman-teman di laptop atau komputer yang bisa dijadikan bridge. Punya saya akan seperti ini. Nah setelah itu tinggal klik Start pada virtual machine yang baru saja kita buat sampai selesai proses bootingnya. Tampilan awal mikrotik akan sama seperti di perangkat aslinya, di sini saya memakai command line dan bukan winbox, karena saya memakai linux.
Silakan ketik admin di username dan kosongkan passwordnya, kemudian tekan tombol enter. Tampilan awal akan seperti ini. Kita tekan tombol enter saja untuk melanjutkan. Oiya teman-teman, karena ini pakai free license, jadi router ini akan bekerja selama 24 jam saja ya, setelah itu tidak bisa dipakai lagi. Jika ingin memakai lagi, silakan ulangi langkah import dari awal. Karena ini hanya latihan, jadi tidak masalah jika hanya diberikan waktu 24 jam oleh mikrotik.
Baik, karena saya menggunakan koneksi bridge dari laptop, maka langkah pertama saya akan menyeting IP DHCP Client terlebih dahulu. Caranya:
/ip dhcp-client add interface=ether2 disabled=no comment=InternetSource
Perintah di atas akan meminta dhcp kepada router yang saya pakai dan saya taruh pada ether2 (ini default bawaan image Mikrotiknya), kemudian disabled=no ini adalah jangan mematikan request dhcp ke router sumber internet dan comment ini sebagai penjelasan saja (optional). Kemudian ketik:
/ip dhcp-client print
Sehingga akan tampil seperti ini.
Pada gambar di atas bagian paling bawah tampak bahwa statusnya adalah bound, yang berarti sukses mendapatkan ip sumber internet yang ditandai dengan didapatkannya ip address, di sini saya mendapatkan ip 192.168.0.102 dengan netmask 24. Di sini kita coba ping ke google untuk mengecek koneksi internetnya berjalan di router kita. Di terminal kita ketik ping google.com kemudian tekan enter.
Koneksi internet berhasil dengan sempurna. Inti dari menghubungkan internet ke router Mikrotik kita sebenarnya ini saja. Ke depan, saya akan bahas bagaimana caranya agar client yang berada di bawah mikrotik (jaringan internal/LAN) bisa terhubung ke internet. Jadi tetap pantau terus blog saya ini ya. Terimakasih waktunya, tetap semangat. Wassalamualaikum Wr. Wb.
blog comments powered by Disqus
Popular Posts
- Binary Tree dan Contoh Program Sederhana Menggunakan Bahasa C
- SIngle Linked List dan Contoh Penerapan dalam Bahasa C
- Contoh Program Menghitung Faktorial Dengan Bahasa C
- Contoh Program Membuat Pola Bentuk Hati Dengan Bahasa C
- Hubungan Pointer dengan Array, String, Fungsi dan Pointer Lain
